Helpdesk Instructions
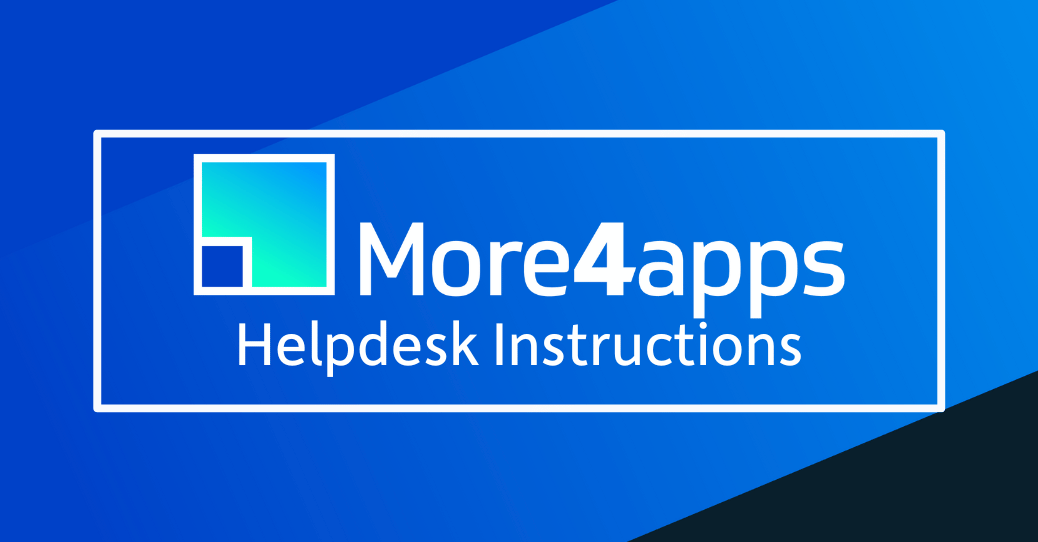
Logging in to the Helpdesk (Self-Service Portal)
To log in to the Helpdesk, navigate to the Helpdesk Login page and enter your Username (email address) and Password.
If you do not know your password, select the Forgotten password? link.
On the screen provided enter your Username (email address) and click Submit.
You will receive an email with a temporary password.
When you log in to the Helpdesk, you will be asked to reset this password.
To log out of the Helpdesk, simply select Logout.
Request a Helpdesk Login
If you do not already have a Helpdesk login, you will be sent one the first time you use the EBS Toolbox Support Request page. Your Username and Password will be emailed to you.
From that point on you will be able to review and update all of your cases via the Helpdesk.
When logging a new issue you have the choice of either using the Helpdesk or raising a New EBS Toolbox Support Request.
Viewing and Updating your Cases
Within the Helpdesk, the inquiries that you submit to the Support Team are called Cases. When you log in you will be on the Home tab, which will display all of your Open Cases.
To view your Open and Resolved Cases, select the View Cases tab. The Open Cases that you have submitted will be displayed.
| View Closed Cases | Select the sub ta of View Closed Cases to view a list of your Resolved Cases |
| View All Cases | Select the sub tab of View All Cases to view all Open and Resolved Cases. |
If you are a Helpdesk Super User, you will be able to view all of the Open and Resolved Cases submitted by everyone in your company.
To view the details of the Case select the appropriate hyperlinked Case Subject.
| Solutions | Select the View Suggested Solutions button on the Case to view up to ten solutions that may help you solve your particular Case. |
| Add Comments | Select the Add Comment button to add a comment to your Case. The comment entered will be sent to the Customer Support person allocated to your Case. |
| Add Attachments | Select the Add Attachment button to attach a file to your Case. e.g. A copy of the Wizard workbook. This information will be available to the Support person allocated to your Case. |
Logging a Case for Support
To submit a Case to our Support team:
| 1 | Select the Log a Case tab. |
| 2 | Select the Case Priority (low, medium, high). |
| 3 | Select the Product which your Case relates to, from the list. |
| 4 | Enter a Subject and Description for your Case. Note: Please enter as much information as you can to assist our Support Team in responding to your inquiry. Please include at least a print screen of the About form within the Wizard spreadsheet, which is on the right of the main toolbar, so we can see all the version numbers of the Wizard you are using. |
| 5 | Select Submit |
Unfortunately you will be unable to provide Attachments until after your Case has been created. To add an attachment to your Case follow the instructions in the above section Viewing and Updating Your Cases – Add Attachments.


